Se implementara una aplicación por defecto en el ADT, una simple interfaz que saludara de acuerdo a la hora del dispositivo (como input tendrá un nombre), porque el propósito de este post es ver el uso de las herramientas que tiene el ADT (DEBUG, LOGCAT, DDMS, etc.) y aprender a usarlas.
Desarrollo
Crear nuevo proyecto Android (Android Application Project),
Application Name: Es el nombre de tu aplicación, este nombre aparecerá en la barra de tareas cuando este ejecutándose como en icono del menú de programas de tu dispositivo.
Project Name: Nombre del proyecto, se creara una carpeta en disco con ese mismo nombre y tendra todos los archivos del proyecto (fuentes y recursos)
Package Name: Paquete principal o espacio de nombre utilizado en nuestra aplicación, este nombre usara para instalar nuestra aplicación en el dispositivo Android (para ver mas detalle proceso de compilación e instalación en Android)
Minimum Required SDK: Versión mínima de API a usar, la aplicación solo se podrá instalar desde esta versión a versiones superiores, No escoger valores muy pequeños de versión porque se pierden algunas funcionalidades de las APIs actuales; porque tiene que mantener la compatilibdad
Target SDK: Indica la versión mas alta de Android con la que se podrá a prueba la aplicación.
Compile With: La versión de Android con la que se compilara la aplicación, se recomienda una actual para aprovechar las nuevas mejoras de vista y librerías
Theme: El tema que usara nuestra app (tema = colores + fuentes + otros aspectos visuales)
Después de todo esto seguimos dejando todos los valores por defecto, crearemos un icono por defecto (por defecto el logo de Android) así como un actividad y seguimos
En la pantalla de iconos se ven varios sufijos (mdpi, hdpi, xhdpi, xxhdpi) lo que estos indican son diferentes tipos de resoluciones, para saber mas “Resoluciones en Android y como funcionan”
Después escogemos crear una actividad en blanco para que evite ponernos código de ayuda y poder hacer nuestro ejemplo, seguimos y dejamos los nombres por defecto y finalizamos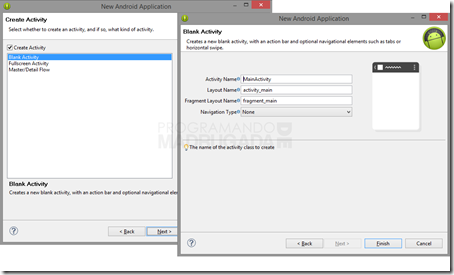
Después de esto vamos al MainActivity y debemos tener un codigo como el siguiente
package com.progdemadrugada.projectsaludo;
import android.app.Activity;
import android.app.Fragment;
import android.os.Bundle;
import android.view.LayoutInflater;
import android.view.Menu;
import android.view.MenuItem;
import android.view.View;
import android.view.ViewGroup;
public class MainActivity extends Activity {
@Override
protected void onCreate(Bundle savedInstanceState) {
super.onCreate(savedInstanceState);
setContentView(R.layout.activity_main);
if (savedInstanceState == null) {
getFragmentManager().beginTransaction()
.add(R.id.container, new PlaceholderFragment())
.commit();
}
}
@Override
public boolean onCreateOptionsMenu(Menu menu) {
// Inflate the menu; this adds items to the action bar if it is present.
getMenuInflater().inflate(R.menu.main, menu);
return true;
}
@Override
public boolean onOptionsItemSelected(MenuItem item) {
// Handle action bar item clicks here. The action bar will
// automatically handle clicks on the Home/Up button, so long
// as you specify a parent activity in AndroidManifest.xml.
int id = item.getItemId();
if (id == R.id.action_settings) {
return true;
}
return super.onOptionsItemSelected(item);
}
/**
* A placeholder fragment containing a simple view.
*/
public static class PlaceholderFragment extends Fragment {
public PlaceholderFragment() {
}
@Override
public View onCreateView(LayoutInflater inflater, ViewGroup container,
Bundle savedInstanceState) {
View rootView = inflater.inflate(R.layout.fragment_main, container, false);
return rootView;
}
}
}
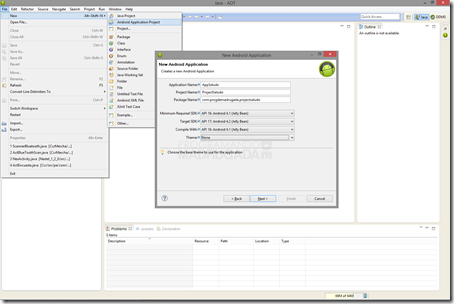

Actualmente para crear una aplicación android puedes usar diferentes servicios como mobincube, upplication , etc.
ResponderEliminar